外付け高速SSDでMacの空き容量問題を解消!
半年で残り数十GBまで消費してしまった..
データ分析では、MacBookProのSSD(256GB)が一瞬で溶けていく*1。
「これだけあれば大丈夫だろう」と思っていたのですが、分析環境をセットアップして複数の分析案件をこなしていたところ、あっという間に空き容量がなくなっていました。
しかし、最近のMacは本体のSSDやメモリを交換することができません。Webで情報を探しては試行錯誤の末、この状況を外付けの高速SSDを使うことで解消することができたので記事にまとめました。
調べてわかったこと
- MacOSは、外付けSSDにOSをインストールできる。
- Thunderbolt3による接続なら最大40Gbpsでデータ通信が可能。
- Mac本体と同等の性能*2のSSDは、比較的低価格で入手できる。
これならば、現在の環境を残したまま新たに外部SSDに分析専用の環境が作れそうです。
用意したもの
- Thunderbolt3対応 外付けハードディスクケース*3
M.2 NVMe PCIe3.0×4対応 - SSD 512GB*4
・インターフェース : PCIe Gen3x4
・Read : 最大3400MB/s / Write : 最大2300MB/s
以上2点です。
作業
特にハマることもありませんでした。主な手順は、SSD本体をケースに取り付けて初期化し、MacOSをインストールすれば完了です。
- SSDとケースを開封する。
※ SSDケースには、Thunderbolt 3ケーブルとドライバーなどが付属していました。 - ケース外側のネジ4本を外して、SSDをスロットへ差し込み固定する。
- 2.と逆の手順で元に戻す。
ここまで約10分 - App StoreからmacOSをダウンロードする
- 外付けSSDをThunderbolt3ケーブルでMacに接続して「ディスクユーティリティ」で初期化*5する。
- ダウンロードしたmacOSを外付けSSDにインストール*6する。
トータル約1.5時間で完了*8
まとめ
無事SSDからmacOSを起動できました。
今のところ大きな不具合もなく、体感では動作速度もMac本体のものと遜色ありません。
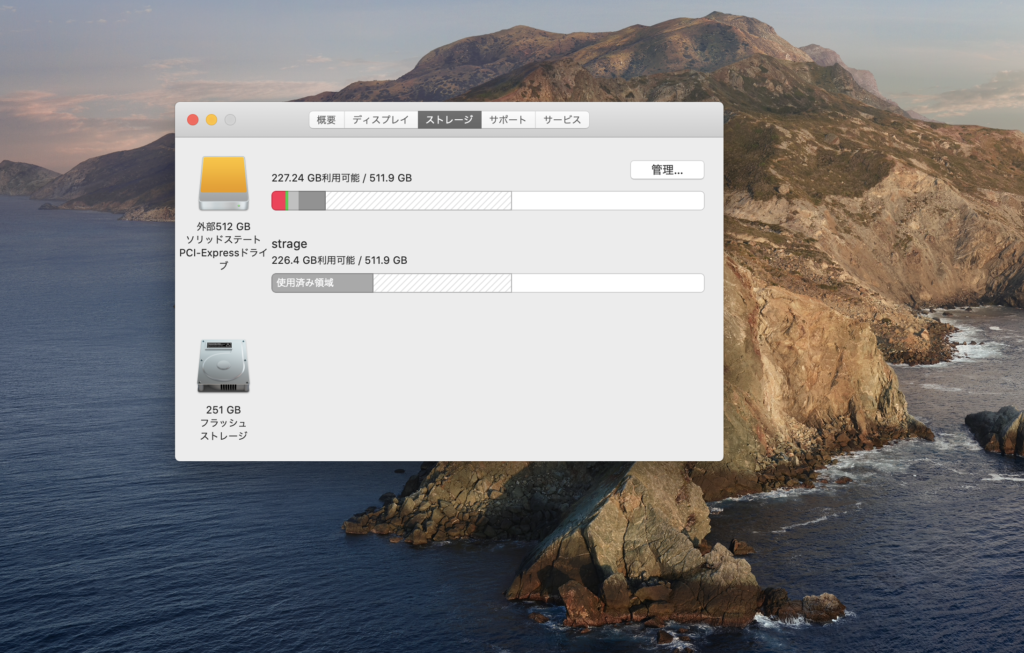
メリット
- 本体のSSDに影響を与えず、より容量の大きな環境に移行できた。
- 分析環境を分離することができた。
- オフィスと自宅で同じ環境が使える。
- 荷物の軽量化ができた。
このSSDケースとiPadだけでOK
デメリット
- SSDの容量にもよるが、それなりのコストがかかる。
- 外付けSSDと本体の切替に都度再起動が必要。
起動も1分未満のため大きなストレスではないのですが念の為。
筆者の場合は、メリットのほうが多い結果となりました。
SSD容量だけ増やせたら、と悩むMacユーザーにお勧めできるものです。
ENJOY!!
*1 当時の気持ち。
*2 Appleによると、MacBookPro(2018)はSSDのシーケンシャルリード(読み出し速度)は最大3.2GB/s、シーケンシャルライト(書き込み速度)が最大2.2GB/s
*3 Amazonのこちらの商品を購入しました。
*4 メモリもAmazonで購入しました。
*5 初期化の方法はMac のディスクを消去する方法(https://support.apple.com/ja-jp/HT208496)をご覧ください。
*6 macOSのインストールは、こちらのサイトを参考にしました。
*7 外付SSDの起動方法は、別の起動ディスクを選択する方法「Startup Manager を使う」(https://support.apple.com/ja-jp/HT202796)をご覧ください。
*8 環境によるかもしれません。


