Raspberry Pi OS (64-bit) 覚書き
セットアップ編
Raspberrypi4のOSインストールから初期設定までの記録です。
コマンドなどの備忘録。
TOC
インストール
8Gb版のメモリを有効利用するため、1月末に公開されたばかりの64bit版のデスクトップ付きRaspberryPi OSを導入する。手順は以下の通り。
- Raspberry Pi Imagerのダウンロードと、PCにインストール
- SDカードにRaspberryPi OSのインストール
- Operating System[ CHOOSE OS ]から、Raspberry Pi OS(Other)>Raspberry Pi OS (64-bit)を選択
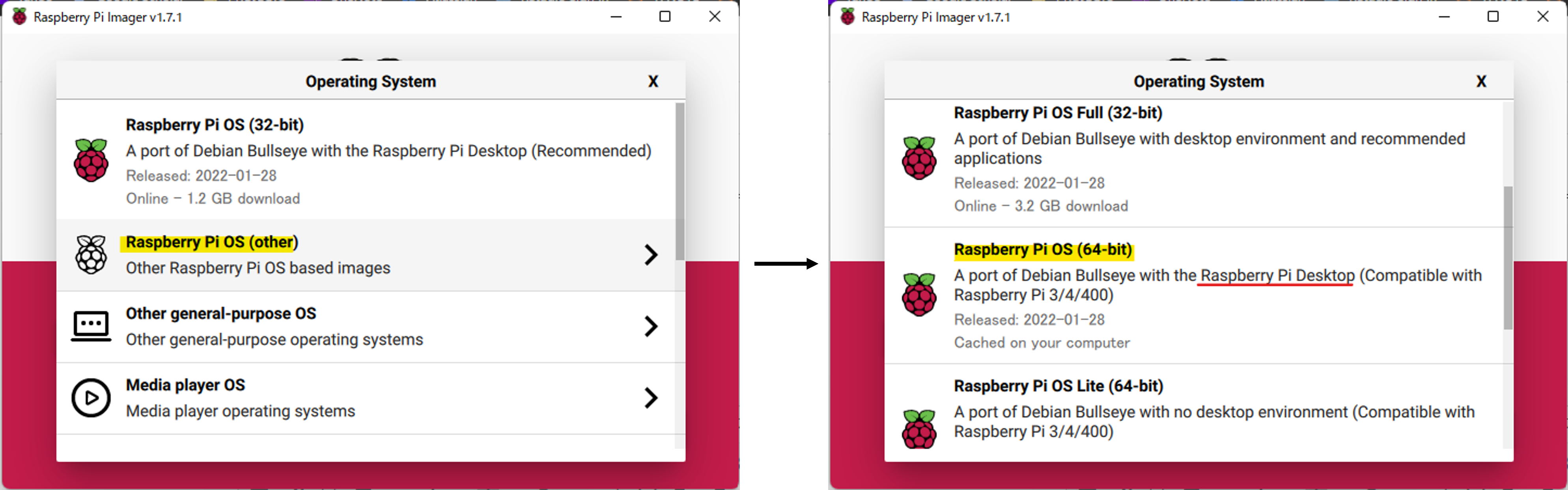
- ⚙マークを押し、Advanced Optionsウィンドウを開いて各種設定をする。
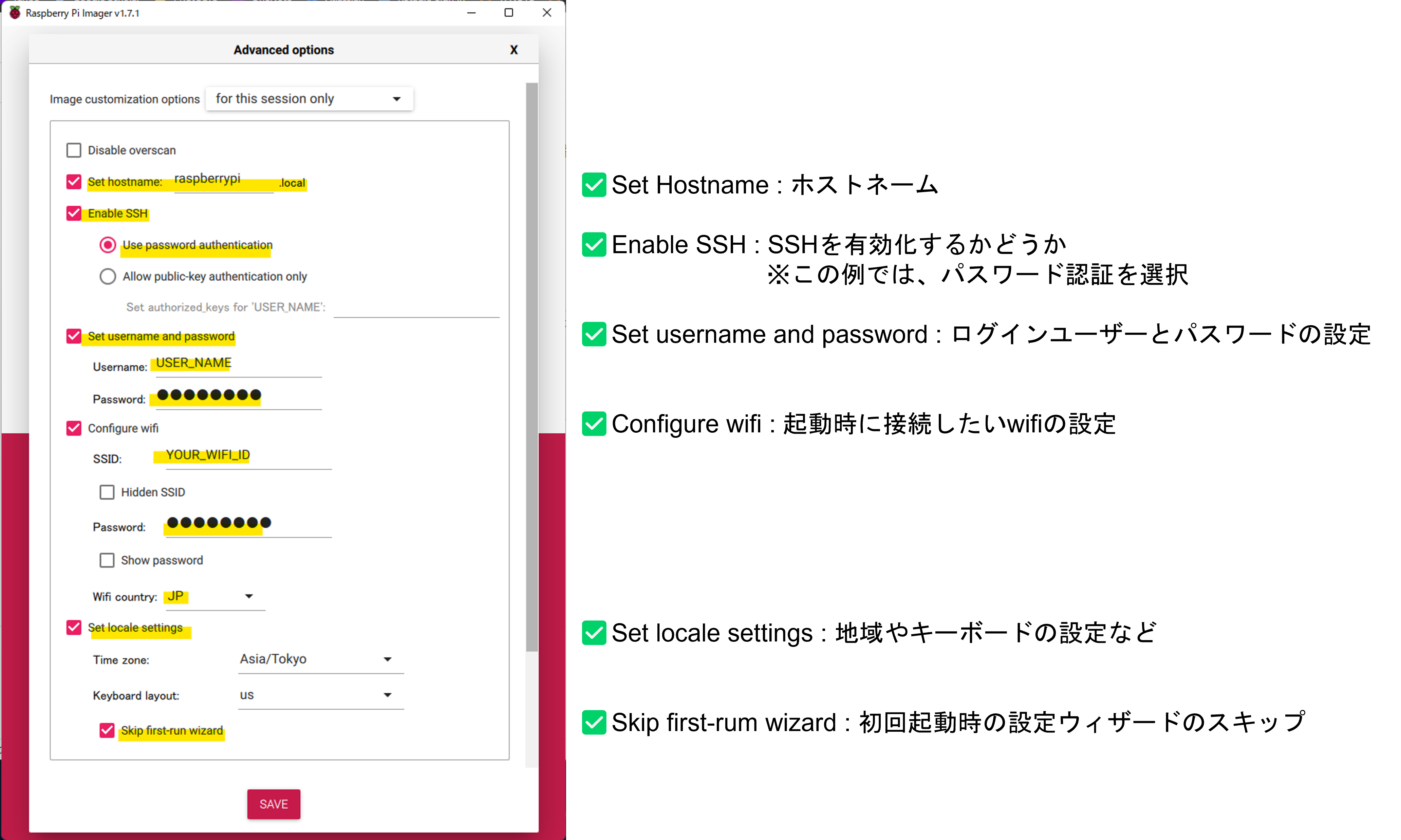
Raspberry Pi Imager側でこのオプション設定を行うと、後の作業が大幅に短縮できる。
- Operating System[ CHOOSE OS ]から、Raspberry Pi OS(Other)>Raspberry Pi OS (64-bit)を選択
SSH接続
- PC側のターミナルから、SSH接続する場合(パスワード認証の場合)
$ ssh USER_NAME@YOUR_HOST_NAME.local
IPの確認方法
- PCから、Raspberry PiのローカルIPアドレスを確認する場合
ずっと表示されるため、確認できたらCTR+Cで終了する。$ ping YOUR_HOST_NAME.local
PING YOUR_HOST_NAME.local (192.XXX.X.X) 56(84) bytes of data. 64 bytes from 192.XXX.X.X (192.XXX.X.X): icmp_seq=1 ttl=63 time=102 ms 64 bytes from 192.XXX.X.X (192.XXX.X.X): icmp_seq=2 ttl=63 time=2.54 ms ^C
- SSHでRaspbery Piにログインしている場合
有線であればip aeth0:を、無線であればwlan0:の箇所を確認する。
表示された内容の詳細は、@IT ifconfig ~(IP)ネットワーク環境の確認/設定を行うが詳しい。
デフォルトゲートウェイの確認
- Raspberry PiのIP固定する場合に必要となる
$ ip route showdefault viaに続いて表示されているIPがデフォルトゲートウェイとなる。ip rと省略することもできる。
DNSサーバの確認
- Raspberry PiのIP固定する場合に必要となる
$ systemd-resolve --status
アクセスポイントの設定
- 複数のwifiに接続できるように設定する
好みのエディタで編集する(ここでは、vimをインストールして利用する)
$ sudo apt install vim-gtk$ sudo vim /etc/wpa_supplicant/wpa_supplicant.conf# 最初の3行はそのままにする
ctrl_interface=DIR=/var/run/wpa_supplicant GROUP=netdev
update_config=1
country=JP
network={
ssid="WIFI_1" # wifiのID
psk="PASSWORD" # wifiのパスワード
key_mgmt=WPA-PSK # 暗号化方式
priority=2 # 接続の優先度(数字が大きいほど優先度が高い)
}
# 同様に他のwifiを追加
network={
ssid="WIFI_2"
psk="PASSWORD"
key_mgmt=WPA-PSK
#disabled=1 # 1:自動で接続しない、0:自動で接続
priority=1
}
パスワードは、以下の方法で暗号化することができる。
出力された暗号化の方の文字列を、wpa_supplicant.confに保存する。暗号化したら、“”で囲まない。$ wpa_passphrase "SSID_1" "SSID_PASSWORD" network={ ssid="SSID_1" #psk="SSID_PASSWORD" psk=xxxxxxxxxxxxxxxxxxxxxxxxxxxxxxxxxxxxxxxxxxxxxxxxxxxxxxxxxxxxxxxx }
参考資料
-
- Setting up a Headless Raspberry Pi : Configuring Networking(https://www.raspberrypi.com/documentation/computers/configuration.html#configuring-networking-2)
- 暗号方式の確認方法
INTERNET Wach ウチのWi-Fiは安全? 無線LANの通信が暗号化されているかどうかを確認する方法(http://internet.watch.impress.co.jp/docs/column/shimizu/1038985.html) - @IT 無線LANのパスフレーズを暗号化するには? wpa_passphraseコマンド(https://atmarkit.itmedia.co.jp/ait/articles/1601/23/news008.html)
コマンド関係
- 再起動
$ sudo
- シャットダウン
$ sudo shutdown -h
今後も追加する予定。